-
С нами Ваш сайт всегда быстрый и всегда в рабочем состоянии.

- С нами Ваш сайт более защищенный от внешних угроз за счет использования технологии Cloud Linux
- С нами удобно работать. Попробуйте Тест 10 дней без оплаты и убедитесь. Перенесите Ваш сайт к нам абсолютно бесплатно
- Стоимость услуг в среднем на 30% дешевле аналогов.
Стоимости наших тарифов на 20-30% ниже стоимости по аналогичным тарифам у других отечественных хостеров без учета факта удвоенного объема оперативной памяти на каждом аккаунте!
Приобретая тариф, период регистрации которого более месяца, Вы получаете существенные скидки (в среднем 10-20%) и дополнительные бонусы в виде бесплатного домена и купонов Google Adwords на 2000 руб для Ваших рекламных компаний.
Следите за нашими акциями, т.к. приобретая тариф по акции Вы можете дополнительно сэкономить до 30% стоимости тарифа!
Как получить демо хостинг?
Мы предлагаем абсолютно бесплатно оценить наш хостинг в течении 10 дней! Убедитесь сами в качестве наших услуг.
Обращаем внимание, что на демо хостинге действуют теже правила, что и на рабочем.
Для получения демо хостинга, необходимо под интересующим вас тарифным блоком, нажать на кнопку "Оформить тест на 10 дней" и заполнить стандартную форму регистрации.
По окончанию тестового периода (10 дней) аккаунт автоматически удаляется. В случае, если вам понравится хостинг и вы произведете оплату до 10-го дня, то аккаунт и все данные на нем сохранятся.
Все очень просто!
- Выберите любой из тарифов и нажмите на кнопку ОФОРМИТЬ;
- Далее вы попадете в поэтапное формирование заказа;
- Вам нужно выбрать регистрацию нового или перенос существующего домена;
- Далее выберите удобный платежный цикл (период);
- На последнем шаге вам необходимо заполнить небольшую анкету (регистрацию) и выбрать способ оплаты;
- Далее вы оплачиваете заказ и через 2 минуты на вашу электронную почту будет отправлено письмо с данными доступа к вашему новому хостингу.
База данных MySQL - создание в cPanel
Процесс создания базы данных MySQL в CPanel состоит из нескольких простых шагов, которые займут у Вас не более пару минут.
1) Открываем свою панель управления CPanel.
2) На главной странице панели управления находим раздел «Базы данных MySQL» (смотрите рисунок №1) и переходим в него.

3) В разделе «Базы данных MySQL» создаем базу данных. В появившемся окне «Создать базу данных» (смотрите рисунок №2) вводим любое короткое и запоминающееся название своей БД, название базы данных прописываем только латинскими буквами, к примеру: newdb.
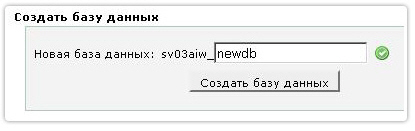
Когда Вы пропишите название своей базы данных, нажимаем на кнопку «Создать базу данных», теперь БД успешно создана, пример на рисунке №3.

Заметьте, что только что созданная база данных имеет не только название, которое Вы ранее прописывали, но и префикс Вашего логина в панели управления CPanel.
4) В этом шаге нам нужно создать пользователя базы данных, т.к. без него мы не сможем работать с БД.
Создание пользователя к БД
Пользователь создается на этой же странице, где Вы создали саму базу данных, необходимо в пункте «Пользователи MySQL» в строчке «Имя пользователя:» ввести любое название пользователя, имя пользователя должно состоять из 7 латинских букв, а чуть ниже вводим свой или сгенерированный пароль, который нужно записать или запомнить. Наглядный пример по созданию пользователя к базе данных можно посмотреть на рисунке №4.
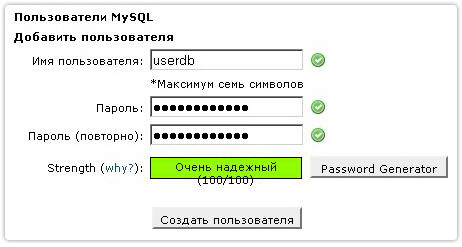
Желательно чтобы индикатор «Strength» показывал уровень надежности самый максимальный - «Очень надежный».
После заполнения строк «Имя пользователя» и «Пароль», нажимаем на кнопку «Создать пользователя», на этом процедура создания пользователя к базе данных успешно завершена.
Заметьте, что к только что созданному имени пользователя, как и к названию базы данных, добавился Ваш логин (смотрите рисунок №5).

5) Заключительным шагом будет настройка привилегий, этот шаг очень важный, поэтому не забываем его и делаем все правильно!
Прежде чем дать права нашему пользователю, необходимо соединить его с ранее созданной базой данных.
Добавление пользователя в базу данных происходит в пункте «Добавить пользователя к базе данных».
На этой страничке нужно выбрать имя пользователя и название Вашей базы данных, затем нажать на кнопку «Добавить» (смотрите рисунок №6).
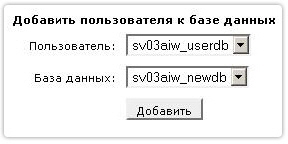
После этого Вы попадете на страницу, где нужно дать права пользователю, ставим галочку на «ALL PRIVILEGES» и нажимаем на кнопку «Внести изменения» (смотрите рисунок №7).
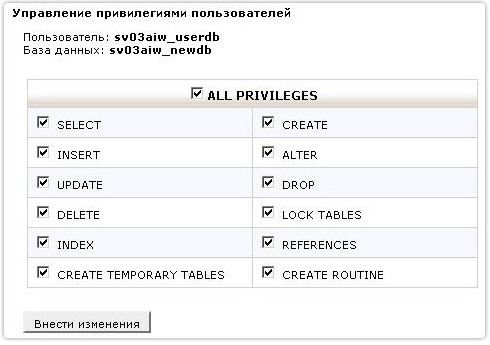
Теперь наша база данных успешно создана, как выглядит готовая база данных MySQL в CPanel, Вы можете посмотреть на рисунке №8.



